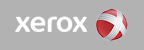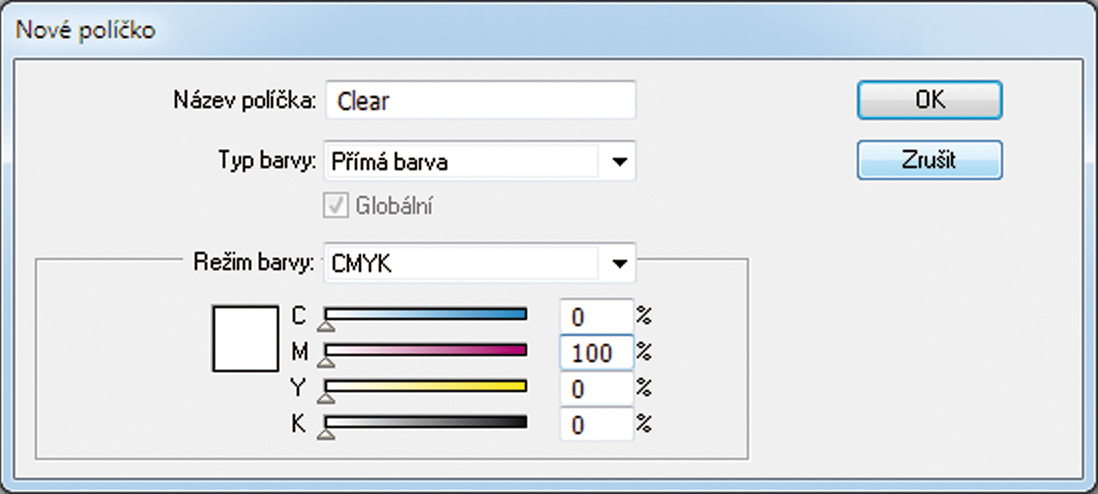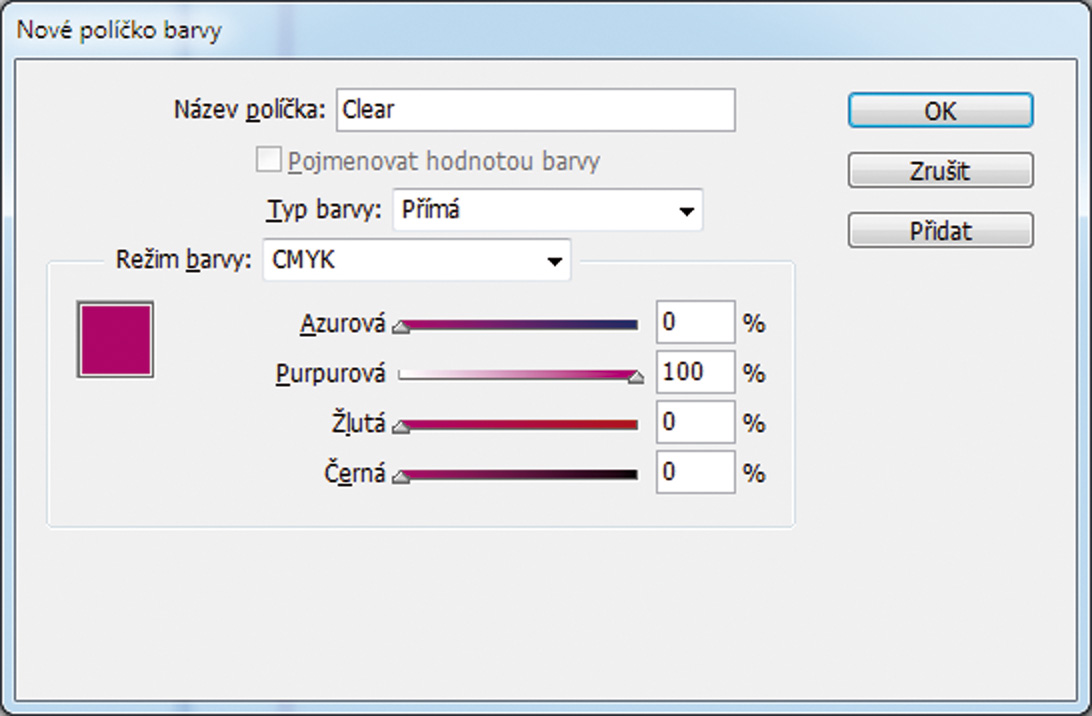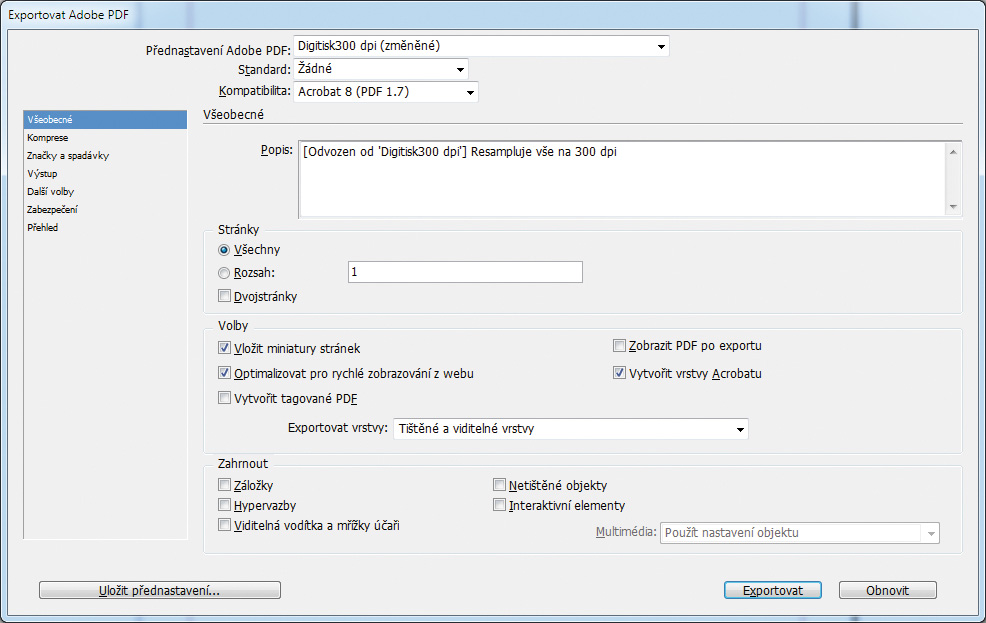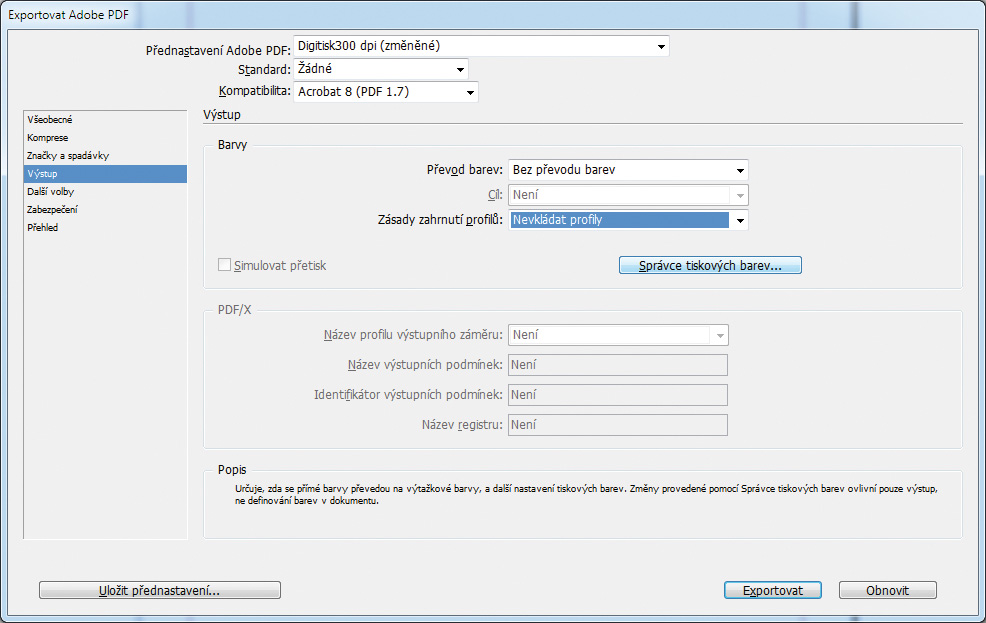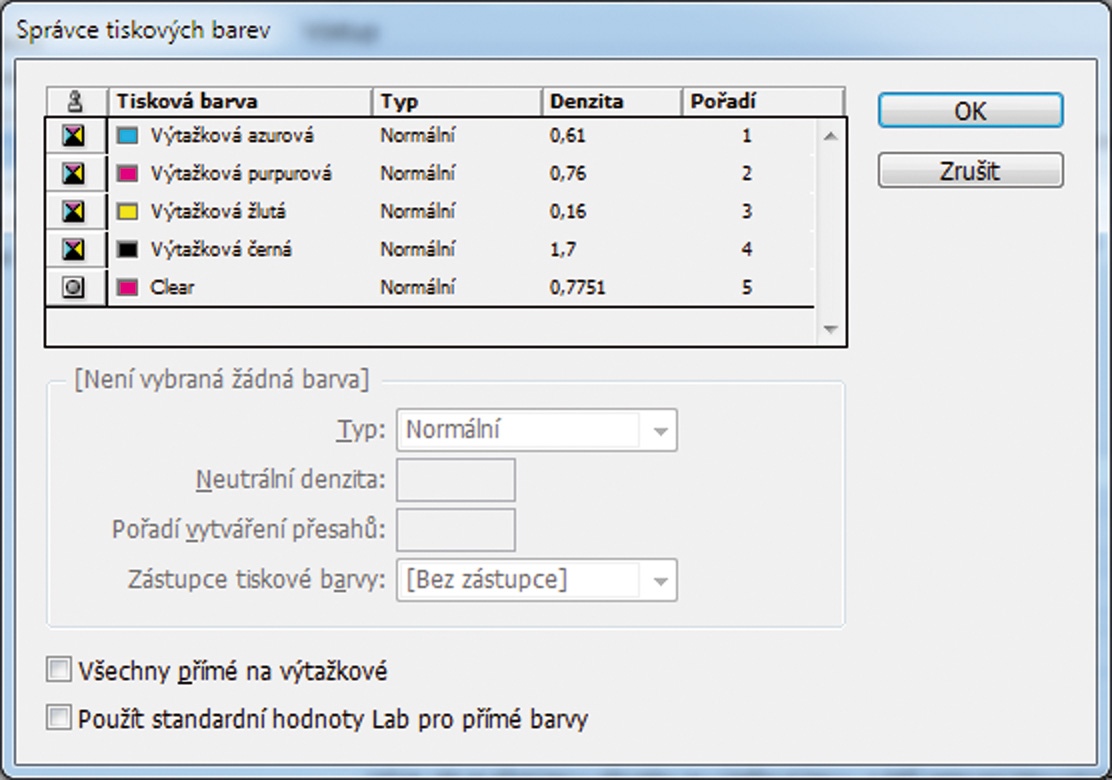Jak správně připravit data na tisk s 5. barvou – lesklý lak
Tiskoviny je možné lakovat celoplošně nebo jen parciálně, tzn. jen vybrané obrázky, texty či vektorové komponenty. Varianty parciálního laku a jeho použití tak prakticky závisí jen na invenci grafika. Tiskoviny s použitím parciálního laku (třeba jako podtisk na čistém papíře) jsou velmi impozantní a velmi působivé. Můžete takto nechat vyniknout například logo vaší společnosti, klíčové obrázky či texty apod. Pro snadné pochopení celé problematiky je možné si stáhnut tento kompletní návod v PDF a připravená vzorová data, na která se v tomto pojednání odkazujeme.
Limity a doporučení při použití lesklého laku – tzv. ,,Clear toneru’’
- Lesklý lak je nanášen při tisku v závislosti na pokrytí dané plochy. Digitální stroje společnosti Xerox, které používáme, mají maximální celkové pokrytí všech 4 barev (CMYK) 240 %. Pokrytí plochy CMYK + lesklý lak je max. 260 %.
- Pro příklad na červenou barvu (C=0, M=100, Y=100, K=0), lze nanést lak jen 60 %. Černou (C=0, M=0, Y=0, K=100), lze pak pokrýt 100% lakem. Pro plně sytou černou barvu s lakem na 100 % je ideální použít kombinaci C=20, M=20, Y=20, K=100.
- Pro použití parciálního laku doporučujeme matně natírané papíry. Efekt parciálního laku na nich více vynikne.
- Lesklý lak nenahrazuje případný UV lak co do tloušťky tohoto typu povrchové úpravy tiskoviny.
- Lesklý lak můžete používat i jako prvek pro případnou personalizaci.
- Lak se dá samozřejmě použít od 0 do 100 %, tzn. i třeba jako zvýraznění přechodu barvy do ztracena s vrchní přechodovou vrstvou laku.
Použití lesklého laku ve stroji Xerox Color 1000
Při využití 5. barvy jsou dvě základní možnosti:
- Data neobsahují předem zadané informace o použití páté barvy.
- Data obsahují informace, resp. přímou barvu, která při tisku bude nahrazena Clear tonerem. Taková data musí obsahovat přesné, předem definované informace, které jsou popsány dále v kapitole Příprava dat pro tisk s 5. barvou.
1. Data bez informace o 5. barvě
Pro dodaná data v tiskovém PDF, která neobsahují žádné předem definované informace, je možné na tiskovém stroji (před samotným tiskem) zapnout globálně varianty použítí laku na obrázky, texty či vektorové objekty v celém dokumentu. Je samozřejmě možné použít i kombinaci těchto variant. Další možností je použití laku na celou stranu.
Výhodou může být skutečnost, že 5. barva (lak) nemusí být předem připravena od grafika a lze ji tedy nastavit až při samotném tisku.
Nevýhodou této varianty je omezení individuálního výběru lakovaných objektů v tiskovém dokumentu v PDF. To znamená, že nemůžeme vybrat jen některé obrázky/objekty/texty, ale lak bude aplikován na veškeré obrázky/objekty/texty v celém dokumentu.
2. Příprava dat pro tisk s 5. barvou
Jako základní program pro sazbu a zlom je použit Adobe InDesign. Do dokumentu můžete vkládat jednotlivé elementy programů Adobe Photoshop a Adobe Illustrator. Finálním exportem tiskového PDF pomocí programu Adobe InDesign získáte soubor (tiskové PDF), který bude obsahovat plné informace tisku s 5. barvou (Clear tonerem). Pro vysvětlení je možné si tento návod stáhnout se vzorovými soubory, viz odkaz na konci tohoto návodu.
Bitmapové obrázky s 5. barvou v Adobe Photoshopu
Možné varianty:
- Lak na celý obrázek – pro tuto verzi použijte Adobe InDesign (viz kapitola Příprava dokumentu s 5. barvou v Adobe InDesignu).
- Lokální lak s použitím jen na část obrázku – v Adobe Photoshopu (viz zdrojový obrázek Bazen.tif) provedete výběr jen té části obrázku, kterou budete chtít lakovat (viz nový Bazen maska.tif). Takto vytvořený obrázek ve stupních šedi uložíte a později obarvíte Adobe InDesignem přímou barvou Clear ve vrstvě Clear.
Vektorové obrázky s 5. barvou v Adobe Illustratoru
Vytvoření objektu s přidanou 5. barvou (lakem) v Adobe Illustratoru je poměrně jednoduché. Vytvoříme kopii obrázku, který budeme chtít později lakovat a tento objekt obarvíme nově definovanou přímou barvou, kterou pojmenujeme Clear. V nastavení barvy zadáme pro dobré znázornění hodnotu barvy na 100 % M. Tomuto objektu je nutno nastavit (přes okno Atributy) přetisk. Tato volba nesmí být nikde zapomenuta!
Poté dokument uložíme jako soubor typu AI. Tímto je obrázek připraven pro další použití v programu Adobe InDesign (vzorové soubory Hvezda.ai a Hvezda_maska.ai).
Příprava dokumentu s 5. barvou v Adobe InDesignu
Do základní vrstvy vkládáme veškeré komponenty sazby v prostoru CMYK. Pro další práci s objekty s pátou barvou si vytvoříme novou vrstvu Clear. Do Vzorníku v Adobe InDesignu vložíme novou přímou barvu s názvem Clear a přiřadíme pro zobrazení barvu 100 % M. Tuto barvu potom globálně v rámci InDesignu používáme pro lak. Do vrstvy Clear poté vložíme obrázky s maskou (viz Bazen maska.tif) nebo v ní vytváříme objekty laku. Pokud chcete použít přímou barvu (lak) na celý obrázek, stačí ve vrstvě Clear přidat objekt velikostně i pozičně totožný s obrázkem, který chcete lakovat a poté ho vyplnit barvou Clear. Veškeré objekty přímé barvy v InDesignu je nutné nastavit (přes atributy daného objektu) na přetisk.
Na závěr připravíme tiskové PDF pomocí přímého exportu z InDesignu. Zde je nutné exportovat s volbou Vytvořit vrstvy Acrobatu a použít nastavení minimálně Kompatibilita s Acrobatem 8. Tiskové PDF musí obsahovat případné spady, ořezové značky, obrázky v rozlišení 300 dpi a kompletní barevný prostor CMYK + přímá barva Clear.
Souhrn na co byste neměli zapomenout
- Přímou barvu nazývejte vždy Clear.
- Komponenty pro sazbu v Adobe InDesignu s přímou barvou vkládejte pro dobré znázornění do vrstvy Clear.
- Je nejlépe dané komponenty v programech udržovat ve zvláštní vrstvě s názvem Clear.
- Veškeré objekty přímé barvy musí být vždy nastaveny jako přímá barva. Doporučujeme použít pro znázornění této barvy hodnotu 100 % M. Je výslovně nutné vždy objekty s touto přímou barvou nastavit na přetisk v daných aplikacích.
- Na závěr doporučujeme použít možnosti Adobe Acrobatu se zobrazením menu Náhled výstupu. Zde si můžete prohlédnout svá tisková data, jestli se přímá 5. barva zobrazuje správně.
Vzorová data a tento návod v PDF jsou ke stažení zde.
Pokud si ani po přečtení tohoto návodu nebudete vědět rady, kontaktujte nás prosím na email digitisk@proxima.net a my Vám rádi pomůžeme s přípravou dat pro tisk.
Naše firma je již od roku 2006 jako jediná v České republice členem této celosvětové skupiny. Zajímá Vás proč a co tím získáte?
Více informací naleznete zde.